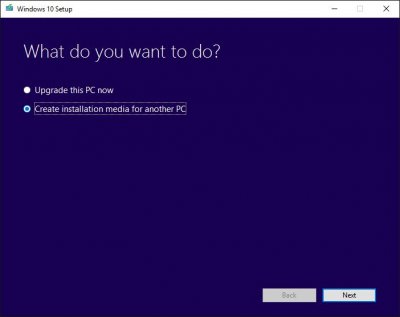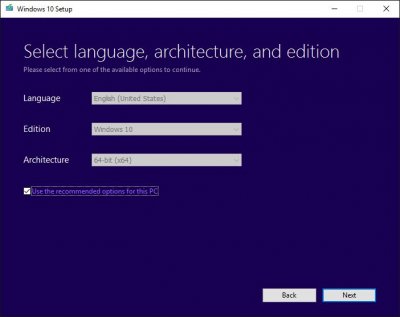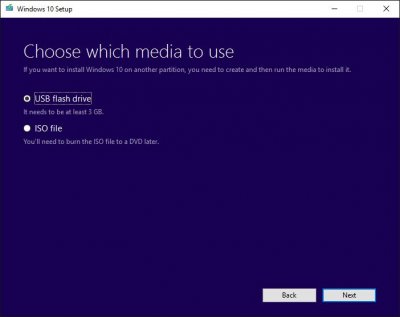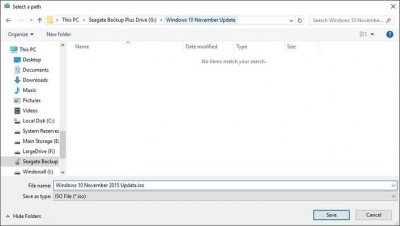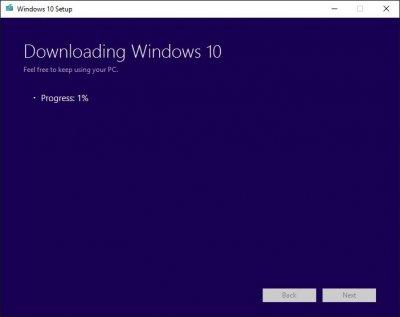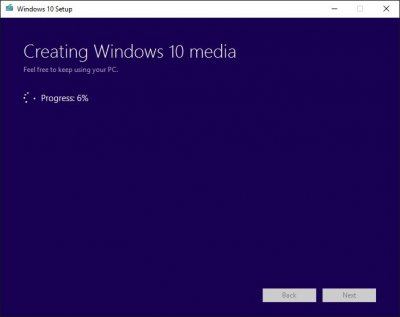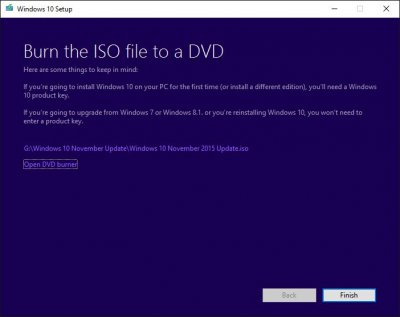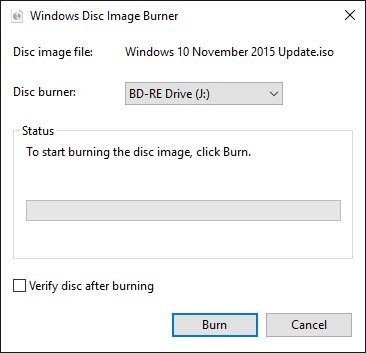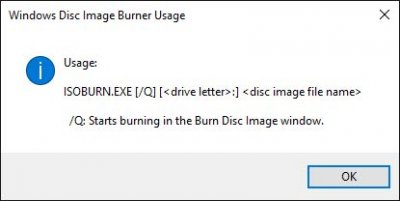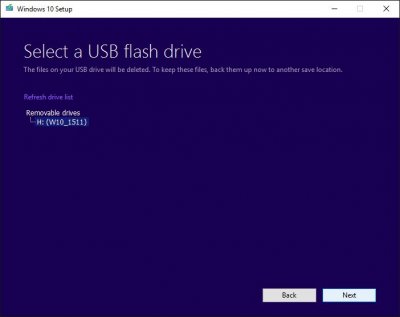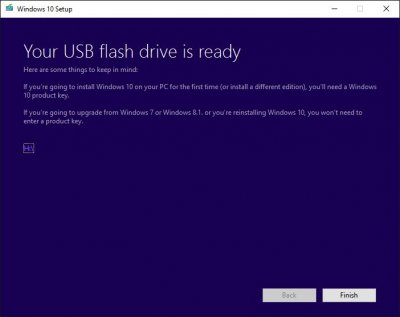- Messages
- 414
- Joined
- Oct 8, 2014
- Reaction score
- 327
- Points
- 63
Select “Create installation media for another PC.”

The tool will make some assumptions based on the machine it runs on, including the language, the Windows 10 edition, and the architecture (32-bt vs 64-bit). If you want to change anything, just uncheck “Use the recommended options for this PC” box and make your selections:

Accept the defaults or make your changes.
You can create a USB flash drive directly, or create an ISO file that you can then burn to a DVD at your leisure:

USB flash drive or ISO?
Creating an ISO file
If you choose to create an ISO file, then select the file location to save it to. Give it a name or accept the default, then click “Save” to continue:
Choose where to save your ISO file.

The download might take a few minutes depending on your Internet speeds, so go get a cup of coffee or your favorite beverage:

The download might take awhile.
Once the file is downloaded, the media will be created. That process also takes a few minutes depending on your system:

Ditto with creating the media.
Once the file is created, the tool will provide some tips, an option to open the location where the ISO is now stored, and an option to open DVD burner:

Now you can burn your ISO.
If you click “Open DVD burner,” the Windows Disc Image Burner app should open and offer to burn the DVD:

Windows Disc Image Burner.
If you get an error dialog instead:

You might get an error instead of the DVD burner utility.
Simply go to the download folder, right-click on the ISO file, and select “Burn disc image.” Otherwise, click “Finish” on the Windows 10 Setup window, and you’re done.
Creating a USB flash drive
First, grab a USB flash drive with sufficient storage space. An 8GB drive is sufficient. Format it as FAT32 to ensure that it works with both old-style BIOS systems and newer UEFI systems like Microsoft Surface Pro machines. Plug it in.
You’ll have followed the previous directions, only selecting “USB Flash Drive” as the media to be created. You’ll be presented with a choice of available USB flash drives. Make sure the right one is selected, and click “Next.”

Make sure the right USB flash drive is selected.
As with the ISO download method, you’ll be presented with “Downloading Windows 10” and “Creating Windows 10 Media” screenshots. Once you’re done, the tool will let you know and indicate the new boot drive’s letter, and you can click “Finish.”

Have your media?
Once you have your media created, then follow the instructions for your machine to perform the installation. If you’re clean installing on a machine that hasn’t been previously upgraded to Windows 10, then you’ll need a valid Windows 7, Windows 8.1, or Windows 10 product key.
So, that’s all there is to it. Go get your Windows 10 November update media now!
Download

Enjoy
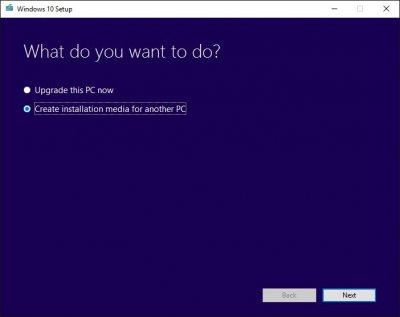
The tool will make some assumptions based on the machine it runs on, including the language, the Windows 10 edition, and the architecture (32-bt vs 64-bit). If you want to change anything, just uncheck “Use the recommended options for this PC” box and make your selections:
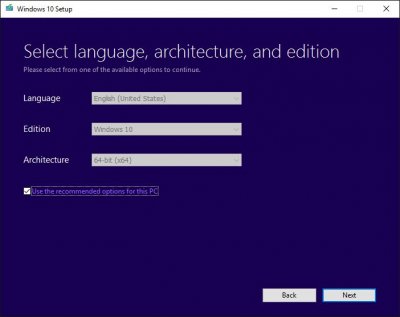
Accept the defaults or make your changes.
You can create a USB flash drive directly, or create an ISO file that you can then burn to a DVD at your leisure:
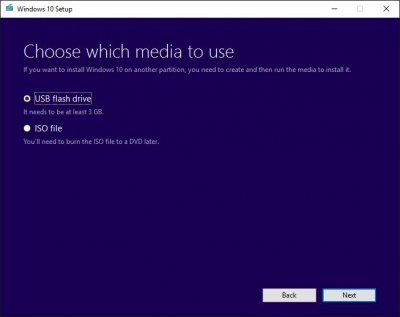
USB flash drive or ISO?
Creating an ISO file
If you choose to create an ISO file, then select the file location to save it to. Give it a name or accept the default, then click “Save” to continue:
Choose where to save your ISO file.
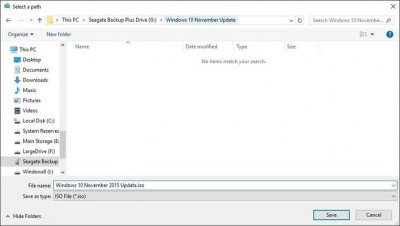
The download might take a few minutes depending on your Internet speeds, so go get a cup of coffee or your favorite beverage:
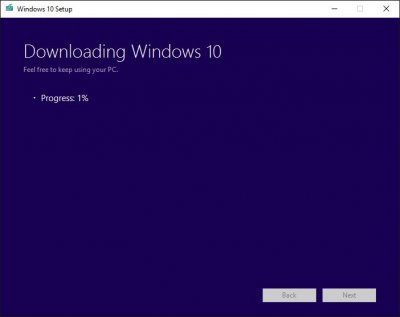
The download might take awhile.
Once the file is downloaded, the media will be created. That process also takes a few minutes depending on your system:
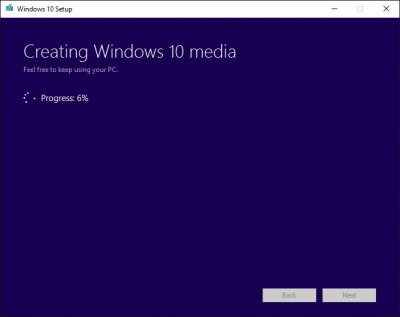
Ditto with creating the media.
Once the file is created, the tool will provide some tips, an option to open the location where the ISO is now stored, and an option to open DVD burner:
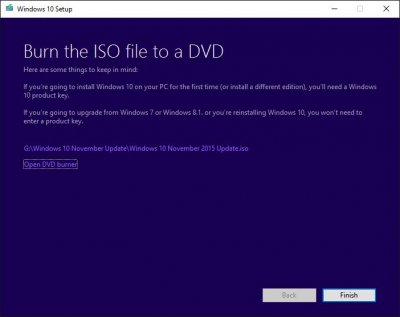
Now you can burn your ISO.
If you click “Open DVD burner,” the Windows Disc Image Burner app should open and offer to burn the DVD:
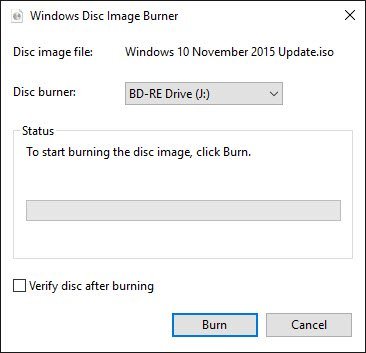
Windows Disc Image Burner.
If you get an error dialog instead:
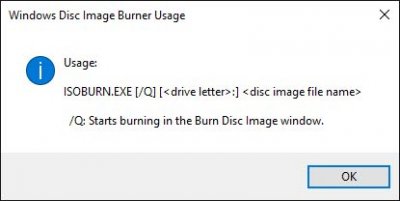
You might get an error instead of the DVD burner utility.
Simply go to the download folder, right-click on the ISO file, and select “Burn disc image.” Otherwise, click “Finish” on the Windows 10 Setup window, and you’re done.
Creating a USB flash drive
First, grab a USB flash drive with sufficient storage space. An 8GB drive is sufficient. Format it as FAT32 to ensure that it works with both old-style BIOS systems and newer UEFI systems like Microsoft Surface Pro machines. Plug it in.
You’ll have followed the previous directions, only selecting “USB Flash Drive” as the media to be created. You’ll be presented with a choice of available USB flash drives. Make sure the right one is selected, and click “Next.”
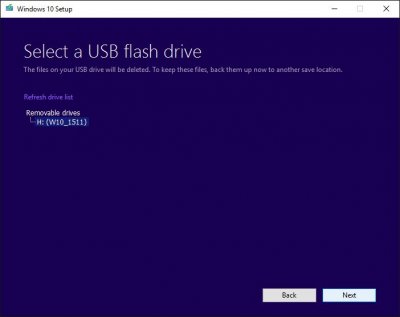
Make sure the right USB flash drive is selected.
As with the ISO download method, you’ll be presented with “Downloading Windows 10” and “Creating Windows 10 Media” screenshots. Once you’re done, the tool will let you know and indicate the new boot drive’s letter, and you can click “Finish.”
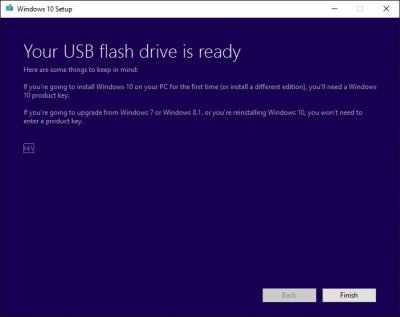
Have your media?
Once you have your media created, then follow the instructions for your machine to perform the installation. If you’re clean installing on a machine that hasn’t been previously upgraded to Windows 10, then you’ll need a valid Windows 7, Windows 8.1, or Windows 10 product key.
So, that’s all there is to it. Go get your Windows 10 November update media now!
Download
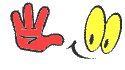
Enjoy
Attachments
-
22.4 KB Views: 11
-
30.8 KB Views: 7
-
25.2 KB Views: 10
-
24.7 KB Views: 7
-
17.5 KB Views: 6
-
18.2 KB Views: 6
-
31.7 KB Views: 8
-
17.3 KB Views: 8
-
13.4 KB Views: 6
-
21.3 KB Views: 5
-
28.7 KB Views: 6
Last edited: